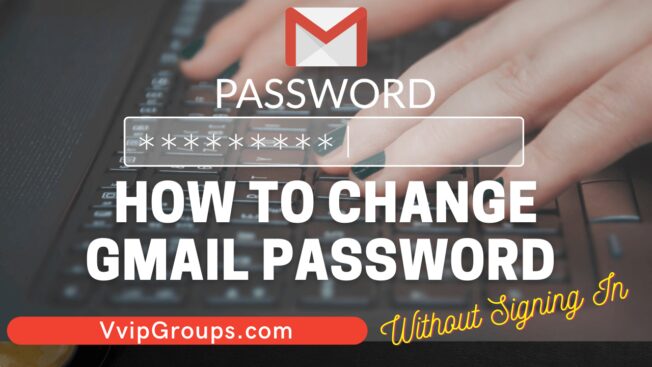Maintaining strong cybersecurity is an important part of our daily lives. The internet has become a major hub for living, work, and play. It’s always good to be cautious when it comes to the security of your data. One way that you can do this is by change Gmail password without signing in.
It’s not hard to change your Gmail password without having to sign in. We’ll show you how below:
- Click the gear icon in the upper right corner of Gmail
- Click “Settings” and select “Accounts and Import”
- Select your email address from the list on the left side of the screen
- Click “Edit,” then click “Change Password”
- Enter a new password, then enter it again to confirm it
- You will be prompted to sign out and back in with your new password after completing this process (or you can try again). You can simply close your browser window).
Forgot Password Gmail Login
Sometimes people forget their password and want to open their Gmail account without signing in. Do not worry, if you’ve forgotten your password for Gmail that requires a login. You can always get back in by following these simple steps:
- Go to the sign-in page of Gmail and click “forgot my password.” It will ask for either an email address used when setting up this account as well as what was last submitted with it; make sure both are correct before continuing on. If not then try using another question like “What’s three things in order from least important top ?” etc., because those may be too difficult now but could come back later after some time has passed since losing all memory.
- Next, enter a secondary mail address if there is one. If you can’t remember then click “try a different question” and enter the secondary email address to receive password reset information. You will be asked for your date of birth, gender, name as it appears on your ID. Then you’ll have an option to set another backup phone number in case the first is unreachable. After completing this process you will have a new password and be able to sign in.
- Now you will see a message to enter the captcha and click “send an email.” You’ll receive an email from Google with instructions for resetting your password; make sure to follow them carefully! They should be simple, but if at any point they become too difficult then stop immediately because it could indicate identity theft or mobile device theft.
- -You will get a password reset link sent to your account’s secondary address if you have one set up, so make sure it is accurate in case someone else has access! If not then enter the captcha and click “send an email” again to receive another code via SMS text message. You’ll still be able to use this option if you don’t have a secondary address.
- -Next, if you used your phone number in step two then enter the captcha and click “send an email” again to receive a verification code via text message from Google that will be necessary for resetting your password. If not then just go ahead with entering the captcha and clicking “Send.” You’ll get a verification email from Google that will require you to click the link inside before your password can be reset.
- -Finally, enter the captcha and click “send an email” again (or just close out of this window) to receive another code via SMS text message for verification once more! Enter it in order to finish verifying yourself with Google and reset your password!
- -If you do not remember any of this information and cannot get in contact with someone who can give it to you then unfortunately there is no other way around it because the security of your account depends on this login process. This means that if somebody else has access to all these pieces of information, they will be able to gain access to your account, so be very cautious about whom you give this information out to. This method is only for Android.
Also Read : How to turn off whatsapp group notifications
Change Gmail Passwords on IOS
If you are looking to change your password on iOS without signing in Then there can be some difficulty when it comes down to changing passwords through iTunes or Settings; however, there’s an easier way. Simply follow these steps below:
- Bearing all things equal (e-mail address hasn’t changed), go into settings/iCloud profiles and choose “Accounts” from the top navigation bar across the bottom of screen dashboard —> Next identify if email exists here by selecting boxes next respective terms one at a time until they both say Active(+) symbol next to them. If one does not exist here then it cannot be found in your iCloud profile for this solution, so you will have to try another method or upgrade to iOS 11 if possible.
- If both are active(+) symbols next to them continue on with these steps:
- Back out of screens until reaching the main Settings menu again, this time by selecting “Mail, Contacts, Calendars” from the top navigation bar across the bottom of the screen.
- Scroll all the way to bottom and select “Sign Out” next to your Gmail address listed there:
- Next: Go back into iCloud profiles (in settings) and delete the e-mail account by tapping it and selecting “Delete account” from the bottom of the screen.
- Finally, go back into Mail/Contacts/Calendars menu in settings and select “Add Account” at the very bottom under “Other:”
- Select “Gmail” as desired:
- Enter Email Address, Password, & Description.
- Then finally click “Next” and enter a password for the account. The screen will note that you’re signed in already, but this does not matter. You still have to sign out of Gmail from settings if it is active there or else your old password won’t work. If all has gone well then you should now be able to reset your password through Google’s options with no issues.
After all these steps you will easily change your Gmail password without having to sign in to your Gmail account.